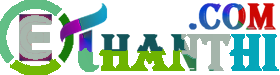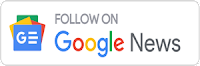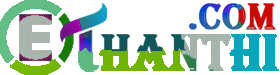நாம் இன்று அடிக்கடி பயன்படுத்தும் பல சாப்ட்வேர் தொகுப்புகளில், பல சொல்லப்படாத சுருக்கு வழிகள் தரப்பட்டுள்ளன.
அது பிரவுசராக இருந்தாலும், அப்ளிகேஷன் தொகுப்புகளாக இருந்தாலும், அவற்றில் நாம் அறியாத, அடிக்கடி பயன்படுத்தாத, பல வழிகள் மறைந்துள்ளன.
அவற்றை அறிந்து பயன்படுத்துவது நம் கம்ப்யூட்டர் பயன்பாட்டினை அதிகமாக்கும்.
உங்கள் கம்ப்யூட்டரில் உள்ள விண்டோஸ் அதி வேகத்தில் இயங்கினாலும், சில கீகளைப் பயன்படுத்தி, இன்னும் அதனைக் கூடுதல் வேகத்தில் இயக்கலாம்.
அவற்றை அறிந்து பயன்படுத்துவது நம் கம்ப்யூட்டர் பயன்பாட்டினை அதிகமாக்கும்.
உங்கள் கம்ப்யூட்டரில் உள்ள விண்டோஸ் அதி வேகத்தில் இயங்கினாலும், சில கீகளைப் பயன்படுத்தி, இன்னும் அதனைக் கூடுதல் வேகத்தில் இயக்கலாம்.
கீழே கொடுக்கப்பட்டுள்ள டிப்ஸ்களைப் பயன்படுத்தி, செயல்பாடுகளை மேற்கொண்டு பார்த்தால் இதன் உண்மை விளங்கும்.
சிஸ்டம் தகவல்கள் அறிய: உங்களுடைய சிஸ்டம் குறித்த தகவல்களை உடனே அறிய, Windows மற்றும்Pause கீகளை அழுத்துங்கள். உடன் சிஸ்டம் குறித்த சிஸ்டம் ப்ராப்பர்ட்டீஸ் விண்டோ காட்டப்படும்.
டாஸ்க்பார் அப்ளிகேஷன்ஸ்
சிஸ்டம் தகவல்கள் அறிய: உங்களுடைய சிஸ்டம் குறித்த தகவல்களை உடனே அறிய, Windows மற்றும்Pause கீகளை அழுத்துங்கள். உடன் சிஸ்டம் குறித்த சிஸ்டம் ப்ராப்பர்ட்டீஸ் விண்டோ காட்டப்படும்.
டாஸ்க்பார் அப்ளிகேஷன்ஸ்
நீங்கள் அடிக்கடி பயன்படுத்தும் அப்ளி கேஷன் தொகுப்புகளை, டாஸ்க்பாரில் போட்டு வைக்கவும். இதனால் ஒரு மவுஸ் கிளிக்கிலேயே, அப்ளிகேஷன்களை இயக்க நிலையில் பெறலாம்.
இதனால் பல மவுஸ் கிளிக்குகள் மிச்சமாகும். டாஸ்க் பாரில் போட்டு வைத்த பின், விண்டோஸ் கீயுடன் ஏதேனும் ஒரு எண்ணுக்கான கீயினை இணைத்து அழுத்தவும்.
இதனால் பல மவுஸ் கிளிக்குகள் மிச்சமாகும். டாஸ்க் பாரில் போட்டு வைத்த பின், விண்டோஸ் கீயுடன் ஏதேனும் ஒரு எண்ணுக்கான கீயினை இணைத்து அழுத்தவும்.
இப்போது, டாஸ்க் பாரில் அந்த எண்ணுக்குரிய இடத்தில் எந்த அப்ளிகேஷன் உள்ளதோ, அந்த புரோகிராம் இயக்கப்பட்டு நமக்குக் கிடைக்கும்.
ஒரு புரஜக்டரை இணைக்கும் போதோ, அல்லது உங்களுடைய லேப்டாப் கம்ப்யூட்டரை, வெளியே உள்ள ஒரு டிஸ்பிளே சாதனத்துடன் இணைத்துக் காட்டவிரும்பும்போதோ, விண்டோஸ் கீயுடன் பி (Windows+P) கீகளை அழுத்தவும்.
* ஆட்டோ அப்டேட்
விண்டோஸ் அப்டேட் வசதியைப் பயன்படுத்துகையில், அது உங்கள் கம்ப்யூட்டரை உடனடியாக ரீஸ்டார்ட் செய்திடக் கட்டாயப்படுத்தும்.
* ஆட்டோ அப்டேட்
விண்டோஸ் அப்டேட் வசதியைப் பயன்படுத்துகையில், அது உங்கள் கம்ப்யூட்டரை உடனடியாக ரீஸ்டார்ட் செய்திடக் கட்டாயப்படுத்தும்.
அப்போது தான், அப்டேட் செய்யப்பட்ட வசதிகள், உங்களுக்குக் கிடைக்கும். அப்போது, நீங்கள் சேவ் செய்யப்படாத வேலை ஏதேனும் மேற்கொண்டிருந் தால், அது வீணாகும் வாய்ப்புகள் அதிகம்.
இது போன்ற நிகழ்வுகள் ஏற்படாமல் இருக்க, கண்ட்ரோல் பேனலில், Windows Update திறக்கவும். இதில் Change Settings என்பதில் கிளிக் செய்திடவும்.
இது போன்ற நிகழ்வுகள் ஏற்படாமல் இருக்க, கண்ட்ரோல் பேனலில், Windows Update திறக்கவும். இதில் Change Settings என்பதில் கிளிக் செய்திடவும்.
கிடைக்கும் கீழ் விரி மெனுவில் Download updates but let me choose whether to install them என்பதைத் தேர்ந்தெடுக்கவும்.
நீங்கள் அடிக்கடி பயன்படுத்தும் போல்டருக்குச் செல்ல, விண்டோஸ் எக்ஸ்புளோரர் சென்று, பின் அந்த போல்டர் இருக்கும் டைரக்டரி சென்று,
அந்த போல்டரை மவுஸால் தேடி, கிளிக் செய்து பெறுகிறீர்களா?அதற்குப் பதிலாக, விண்டோஸ் எக்ஸ்புளோரர்,
நேராக அந்த போல்டரைத் திறந்த நிலையில் இருந்தால், நன்றாக இருக்குமே என்று எண்ணுகிறீர்களா? அப்படியும் செட் செய்திடலாம்.
* டச்பேட்
இது குறித்து சென்ற இதழில் குறிப்புகள் தரப்பட்டன. லேப்டாப் பயன்படுத்து பவர்கள், தாங்கள் கீ போர்டில் வேலை செய்திடுகையில்,
* டச்பேட்
இது குறித்து சென்ற இதழில் குறிப்புகள் தரப்பட்டன. லேப்டாப் பயன்படுத்து பவர்கள், தாங்கள் கீ போர்டில் வேலை செய்திடுகையில்,
டச் பேடில் விரல்களோ, உள்ளங்கையோ பட்டுவிட்டால், கர்சர் இடம் மாறித் தொந்தரவு தரும். இதனை நீக்க டச் பிரீஸ் என்ற சிறிய புரேகிராமினை இன்ஸ்டால் செய்து பயன்படுத்தலாம்.
* யு.எஸ்.பி.
யு.எஸ்.பி. போர்ட்டில், பல சாதனங்களை இணைத்துப் பயன்படுத்துகிறோம்.
* யு.எஸ்.பி.
யு.எஸ்.பி. போர்ட்டில், பல சாதனங்களை இணைத்துப் பயன்படுத்துகிறோம்.
பிளாஷ் ட்ரைவ், டேட்டா கார்ட், கேமரா போன்ற அனைத்தும் யு.எஸ்.பி. போர்ட்டில் இணைக்கும் வகையில் இன்று வடிவமைக்கப்பட்டுக் கிடைக்கின்றன.
இவற்றை போர்ட்டிலிருந்து, மீள விலக்கும்போது அதற்கான Safely Remove Hardware ஐகானைக் கிளிக் செய்து மெசேஜ் கிடைத்த பின்னரே எடுக்க வேண்டியுள்ளது.
இவற்றை போர்ட்டிலிருந்து, மீள விலக்கும்போது அதற்கான Safely Remove Hardware ஐகானைக் கிளிக் செய்து மெசேஜ் கிடைத்த பின்னரே எடுக்க வேண்டியுள்ளது.
பொறுமை இன்றி, எடுக்கும் போது, சிஸ்டம் அந்த சாதனத்தின் ட்ரைவில் ஏதேனும் எழுதிக் கொண்டிருந்தால், பிரச்னை ஏற்படுகிறது.
இந்த பிரச்னையைத் தீர்க்க, விரைவில் ட்ரைவ் மற்றும் பிற சாதனங்களை விலக்க ஒரு தீர்வு உள்ளது. இதற்கான செட்டிங்ஸில் சிறிய மாற்றம் ஒன்றை மேற்கொள்ள வேண்டும்.
விண்டோஸ் எக்ஸ்புளோரரில் மெமரி கார்டிற்கான ட்ரைவில் ரைட் கிளிக் செய்திடவும். பின்னர் கிடைக்கும் மெனுவில், ப்ராப்பர்ட்டீஸ் (Properties) ) தேர்ந்தெடுக்கவும்.
விண்டோஸ் எக்ஸ்புளோரரில் மெமரி கார்டிற்கான ட்ரைவில் ரைட் கிளிக் செய்திடவும். பின்னர் கிடைக்கும் மெனுவில், ப்ராப்பர்ட்டீஸ் (Properties) ) தேர்ந்தெடுக்கவும்.
இப்போது காட்டப்படும் விண்டோவில் ஹார்ட்வேர் (Hardware) என்னும் டேப்பில் கிளிக் செய்து இங்கு மெமரி கார்ட் ரீடரைத் தேர்ந்தெடுக்கவும்.
இங்கும் உள்ள மெனுவில் ப்ராப்பர்ட்டீஸ் (Properties) தேர்ந்தெடுக்கவும். கிடைக்கும் விண்டோவில் பாலிசீஸ் (Policies)டேப்பில் கிளிக் செய்திடவும்.
இங்கும் உள்ள மெனுவில் ப்ராப்பர்ட்டீஸ் (Properties) தேர்ந்தெடுக்கவும். கிடைக்கும் விண்டோவில் பாலிசீஸ் (Policies)டேப்பில் கிளிக் செய்திடவும்.
பாலிசீஸ் காட்டப்படும் முன் சேஞ்ச் செட்டிங்ஸ் Change Settings) பட்டனைக் கிளிக் செய்திட வேண்டி இருக்கலாம்.
இனி உள்ள விண்டோவில் Download updates but let me choose whether to install themஎன்பதைத் தேர்ந்தெடுத்துப் பின் கிளிக் செய்து வெளியேறவும். இனி Safely Remove Hardwareஉங்களுக்குத் தேவை இருக்காது.
இனி உள்ள விண்டோவில் Download updates but let me choose whether to install themஎன்பதைத் தேர்ந்தெடுத்துப் பின் கிளிக் செய்து வெளியேறவும். இனி Safely Remove Hardwareஉங்களுக்குத் தேவை இருக்காது.
Tags: